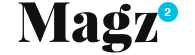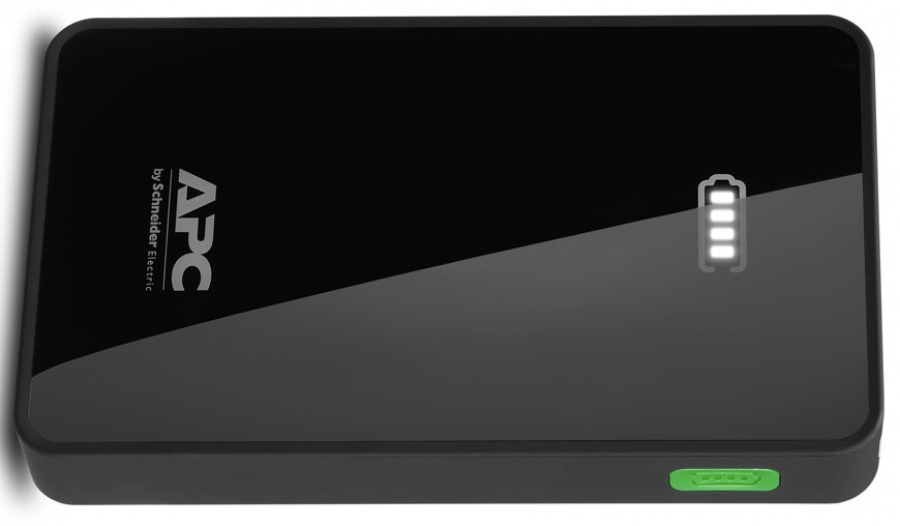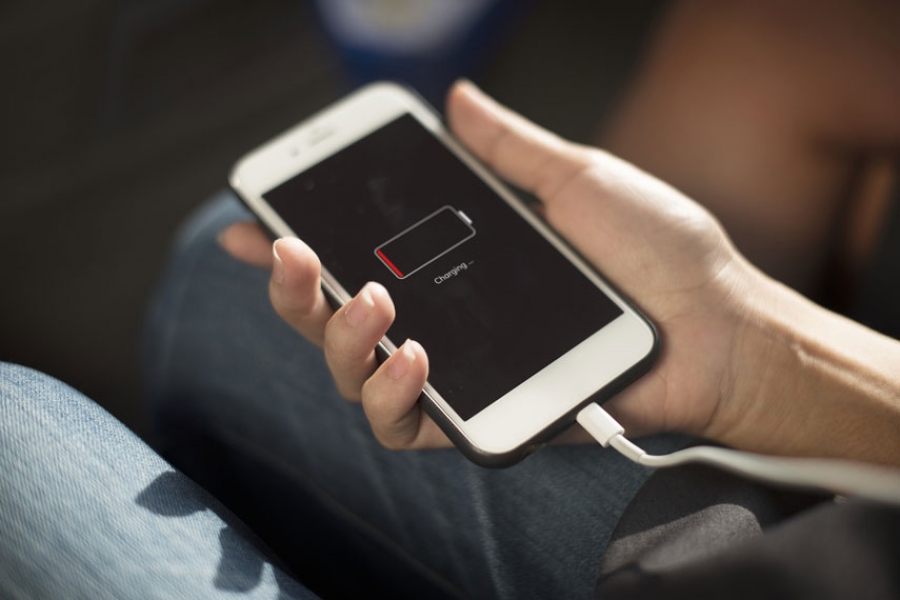Každý telefon s operačním systémem Android je jiný a stejně tak s nimi provádí snímky obrazovky. Ačkoli Android 4 představil jednoduché screenshoty pro všechny s praktickým tzv. hlasitost-dolů-klíč kombo, může to být stále složité. To je důvod, proč někteří výrobci telefonů zavedli nové metody. Jsme tady, abychom vám pomohli: Stačí najít svůj telefon Android v níže uvedeném seznamu a seznámit se s různými způsoby, jak přichytit, sdílet a uložit snímek obrazovky.
Telefony Acer
-Podržte několik sekund tlačítko vypnutí (power) a snížení hlasitosti.
- Vyjměte oznamovací panel k rychlému nastavení a klepnutím na ikonu obrazovky.
Asus telefony
- Podržte několik sekund tlačítko vypnutí (power) a snížení hlasitosti.
- Vytáhněte panel upozornění, chcete-li dosáhnout rychlých nastavení, a klepněte na ikonu Snímek obrazovky.
Telefony Google
Nexus: Několik sekund podržte stisknuté tlačítka vypnutí (power) a snížení hlasitosti.
Pixely: Podržte několik sekund tlačítko vypnutí (power) a snížení hlasitosti.
HTC telefony
-HTC U: Podržte několik sekund tlačítko vypnutí a snížení hlasitosti.
-HTC 10: Podržte stisknuté tlačítko domácího a tlačítko vypnutí (power) nebo držte stisknuté tlačítko vypnout (power) a snížení hlasitosti na několik sekund.
Všechny ostatní telefony HTC: Podržte několik sekund tlačítko (power) vypnutí a snížení hlasitosti.
Huawei a Honor telefony
-Podržte několik sekund tlačítko vypnutí (power) a snížení hlasitosti.
-Vytáhněte panel oznámení a klepněte na ikonu Snímek obrazovky.
Mobil Lenovo
- Podržte několik sekund tlačítko vypnutí (power) a snížení hlasitosti.
- Vytáhněte panel oznámení a klepněte na ikonu Snímání obrazovky.
Telefony LG
-Podržte stisknuté tlačítko vypnutí (umístěné na zadní straně telefonu) a tlačítka pro snížení hlasitosti na několik sekund.
- Vytáhněte panel oznámení a klepněte na ikonu Capture +.
Motorola telefony
-Podržte několik sekund tlačítko vypnutí (power) a snížení hlasitosti.
Samsung telefony
- Galaxy S8 and Note 8: Podržte několik sekund tlačítko vypnutí (power) a snížení hlasitosti.
-Galaxy S7 a starší: Podržte stisknuté tlačítko domů a tlačítko vypnutí (power) sekund.
Telefony Sony
-Podržte několik sekund tlačítko vypnutí (power) a snížení hlasitosti.
-Podržte stisknuté tlačítko vypnutí, dokud se neobjeví obrazovka. Pak klepněte na položku snímek obrazovky.
ZTE telefony
-Podržte několik sekund tlačítko vypnutí (power) a snížení hlasitosti.
Asistent Google
Na podporovaných telefonech můžete také požádat asistenta Google, aby za vás pořídil snímek obrazovky. Když jste na obrazovce, kterou chcete uchopit (snap), stačí říct "OK Google, pořiďte snímek obrazovky". Bude to vyžadovat uložení obrázku obrazovky pod rozhraním Asistenta. Takže pokud chcete zachytit samotnou obrazovku programu Google Assistant, budete muset použít hardwarová tlačítka.
Ulož a sdílej
Jakmile kliknete na snímek obrazovky, můžete na panelu s upozorněními vytvořit zástupce. Klepněte na něj a budete jej moci upravit nebo sdílet.
Chcete-li zálohy obrazovky zálohovat do služby Fotky Google, možná budete muset telefonu říct, aby tak učinil. Otevřete postranní panel ve službě Fotky Google a poté složku zařízení. Klepněte na Ukázky a přepněte přepínač Zálohovat a synchronizovat. Odtud se všechny záběry obrazovky budou zálohovat složce fotky ve službě Fotky Google.
Autor: Lukáš Vilímek